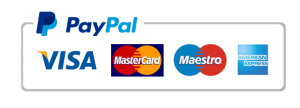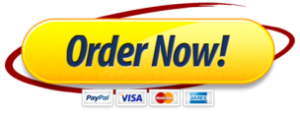intro to excel
|
Before we start constructing tables it will be good to go over some general concepts.So far in the course we have concentrated on communication with text. Much of business and government communication, however, is with numbers. To communicate information on how much, how many, how far, how expensive, how old and many other concepts, the United States culture prefers to work with numbers. In some cases, numbers included within the text provide sufficient information to communicate the concepts being discussed. In other situations, placing numbers in a table is much more effective than attempting to explain a concept with text. In other cases, use of a chart is the most effective method of communicating the desired information. For this week, we will concentrate on using Excel software to create tables. Excel Excel is the spreadsheet program included in Microsoft Office. You may already have some experience in Excel. If you are experienced in using Excel, you can probably skip this handout and proceed directly to this week’s assignment. For those few who have little exposure to Excel, the assignment may require working through the practice in this document. While it is possible to construct tables directly in Word, it is usually much easier to update information in a spreadsheet such as Excel or Lotus 1-2-3. Updating with a spreadsheet is especially easy if a number of mathematical calculations are required. If you wish to include a graph, or chart, in your document a spreadsheet is by far the easiest way to construct a graph that can be imported into a Word document. Because Microsoft Excel is the most common spreadsheet in use today, that is the program which will be used for this lesson. First, below are listed some of the basic Excel terms that will be used in all discussions concerning Excel. Excel Terms
Constructing a Table in Excel To practice some of the basics, open Excel in your computer. For all of the methods covered here, there is more than one way to carry out the operation. Excel provides multiple ways to carry out most of the common functions. For simplicity, only one way is covered in this explanation. If you know another way, feel free to use it. The end result is what is important, not road you take to get the result. Also, you may have an earlier or later version of Excel than described here, so some of these details may not be relevant, but the basic functions are still very similar. Locate cell B1 In cell B1 type the number 50. After you have entered the number 50 in cell B1, you will notice that immediately above cell B1 there appears a red X and a green check mark P. If you click on the red X it will erase your entry of the number 50. If you click on the green check mark P your number will be installed in cell B1 until someone changes it. Another way to install a number in a cell is to press the Enter key. Now enter the number 25 in cell B2. To add these two numbers together in cell B3, enter cell B3 and press the = key. Now with your mouse click on cell B2, then type + and click on cell B1. You should notice that to the right of the green check the formula =B2+B1 appears. Now press the Enter key or click on the green check. The answer of 50 plus 25 appears in cell B3. In the same manner you can subtract 25 from 50 by again placing your cursor on cell B3 and entering the = symbol, clicking on cell B1, type the subtraction symbol -, and clicking on cell B2. Similarly you can multiply 50 times 25 by substituting the multiplication symbol * for the – symbol. To divide 50 by 25 you again enter = in cell B3, click on cell B1, enter the division symbol /, click on cell B2 and click on the green check. To practice adding a column of numbers, enter a series of numbers in column B. For example, enter the number 10 in B1, 15 in B2, 20 in B3, and 25 in B4. To quickly add all the numbers in the column place the cursor on the cell B5. Then go to the tool bar at the top of the Excel view and click on the S symbol, press Enter or click on the green check. Save this calculation. We will use it in the following explanations. Formatting Excel One of the real advantages of using Excel for constructing tables is its ease of formatting. Most of the commonly used formatting functions can be accessed by right clicking the mouse and selecting the Format Cells option. If you still have the figures in the B column on your spreadsheet, highlight all the cells with numbers by clicking on cell B1 and while holding down the left mouse key move the cursor down to B5, highlighting the entire column of numbers. While placing the cursor on any of the highlighted cells, right click the mouse and bring up the Format Cells dialog box. Click on the Number tab at the top of the dialog box. You will see a list of ways the highlighted numbers can be displayed. Click on Currency. At this point you will see several options. Make sure the Decimal places box shows the number 2. Select any other options you wish and click on OK. You will now see your column of figures showing dollars and cents. In a similar manner fractions can be displayed as percent by clicking on the Percentage option. One other formatting tool heavily used to construct tables is the border function. The border function is used to enter lines around, between, and over cells. As an example, place your cursor on cell B5, where you have the sum of your column of figures. Bring up the Format Cells dialog box and click on the Border tab. To put a line between the original column of figures and the sum located in cell B5, click on the symbol that shows a line at the top of the cell and click OK. By using the border function it is relatively simple to enter lines that will separate columns and rows in a table. There is one final formatting function to cover before you start constructing a table. In cell B2 enter any figure of 15 or more digits. When you click on the green check mark the cell will show something similar to either 1.236E+16 or ########. Both of these responses indicate the cell is not wide enough to display the number you have entered. In these cases, click on the letter at the top of the offending column. In this case clicking on the B of the column will highlight the entire column. Once the column is highlighted go to the command bar at the very top of the Excel screen and click on Format. Click on Column. Of the options that appear, click on AutoFit Selection. The column should then expand to accommodate the number you have entered. If the cell continues to show the logarithm (1.236E+16 form) you may have to enter the number over again. Excel considers the logarithm format to be the proper form of displaying large numbers and the program doesn’t care if you don’t like it. Entering an Excel Table into a Word Document After you have completed a table in Excel, you will probably want to use the table in a Word document you are writing. To do so is a relatively simple copy and paste operation similar to what you are accustom to doing from one Word document to another. For a start, enter nine cells in an Excel spreadsheet with any numbers or letters you care to use. Start with cell A1 and enter data in cells A1, A2 and A3. Now do the same with cells B1 through B3 and C1 through C3. You now have nine cells of data to copy and paste in a Word document. Open a new Word document. A pointer here, don’t paste the Excel table onto the first line of a Word document. It makes later manipulation of the table more difficult. Instead, press Enter a couple of times to enter the Excel table on the second or third line of the page. The extra lines can be deleted later if necessary. Now that you have the Word document open and you have decided where you want to paste your Excel table, return to the Excel document. Highlight the area you will be copying to the Word document by holding down the left mouse key while moving the cursor across the area to be highlighted. While maintaining the cursor within the highlighted area, right click the mouse and select copy. Now bring up your Word document where you want to paste your table. Be sure you place the cursor in the Word document where you want the Excel table to be located. Right click the mouse again and select paste. You now have inserted your Excel table into a Word document. The table may not, however, be in the exact location where you want it in the Word document. It probably is not centered across the page. To change the location of the table, move the cursor to the upper left hand corner of the table. By moving the mouse around the upper left hand corner of the table a small square box with four arrows will appear. Place the cursor over the box until the cursor also shows four arrows. When the arrows on the box and the cursor coincide left click and hold down the mouse key. As long as you hold down the mouse key you can move the entire Excel figure around the Word page to place the table where you want it. You will note that the outlines of the Excel cells are visible in the Word document. These cell outlines will not print when you print the Word document. If you wish to have the cells outlined or other formatting lines in the table you must use the Excel Border formatting discussed above before you copy and paste the table into the Word document. Do all your formatting in Excel before you copy and paste. At this point you should be capable of creating the simple table required for this week’s assignment. Don’t forget to include all characteristics that are required for any table. |